最近抽空把以前在 VMware 中安装 MacOS 的过程回忆了一下,同时在自己电脑上再次安装了一遍,记录一下,随笔图片较多。
¶工具 / 原料
Windows 系统、VMware、unlocker(使得 VMware 可以识别到 MacOS)、MacOS High Sierra 10.13 镜像
¶方法 / 步骤
¶1、准备工作
(1) 这篇随笔记录的过程是在 Windows 系统上完成,准备工作需要在 Windows 上安装好 VMware,并下载好所需文件,文件链接已失效。其中文件夹是第二个压缩包解压后的文件,第一个压缩包备用,第三个压缩包就是 MacOS High Sierra 10.13 镜像。
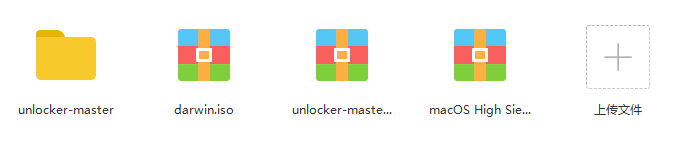
(2) 保证 VMware 运行需要的几个服务已经启动,没设置过这些服务手动启动的可忽略。VMware 在关闭状态时,解压 unlocker-master.zip 文件,进入解压的文件夹,右击 win-install.cmd 文件,以管理员运行,等待运行完成即可。VMware 软件运行时以管理员运行该文件可能会报错,如果没有运行完成的话,可能会在新建虚拟机的时候发现没有 Apple Mac OS X(M) 操作系统选项。
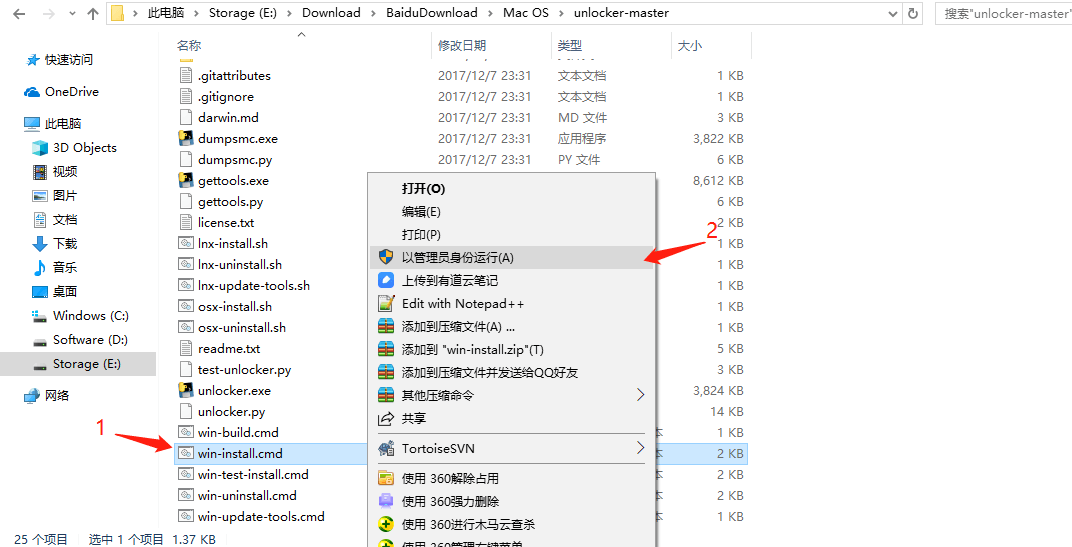
¶2、新建虚拟机,载入 MacOS
在完成以上准备工作后,就可以开始新建虚拟机载入 MacOS 了,后续步骤以图片为主。
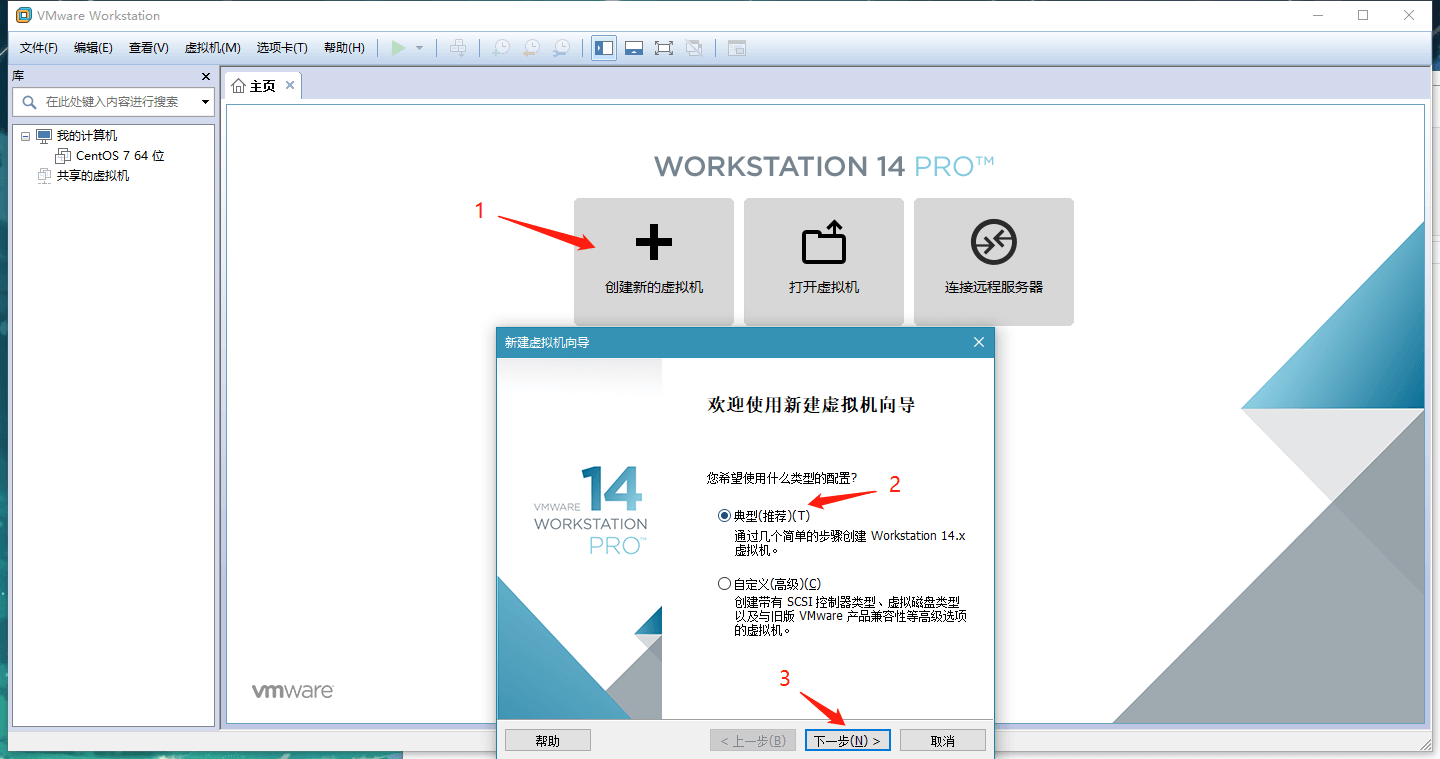
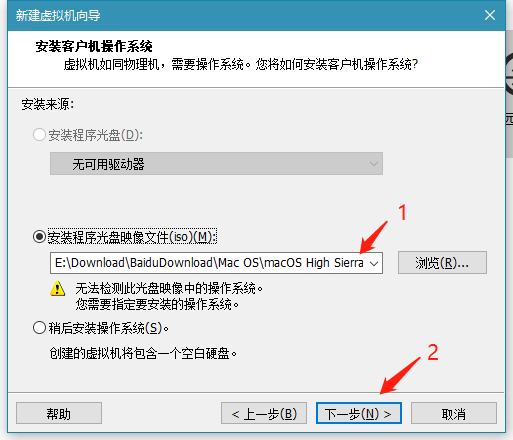
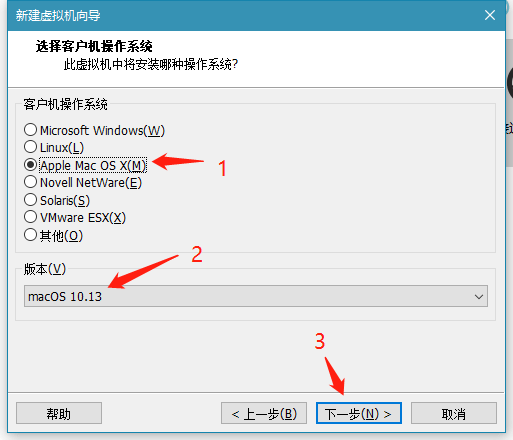
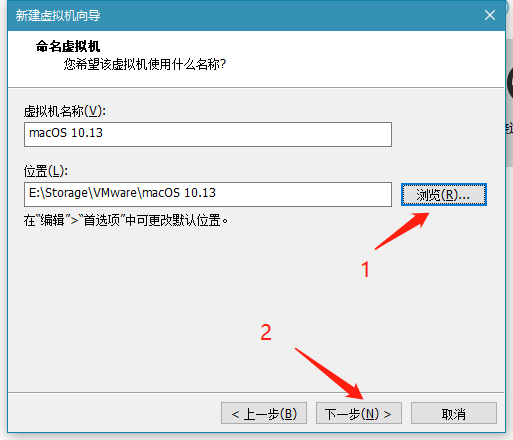
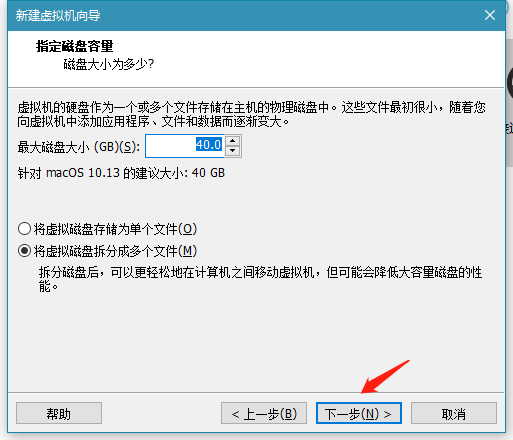
下图中的内存和处理器的分配数量可依主机性能而定,多多益善。
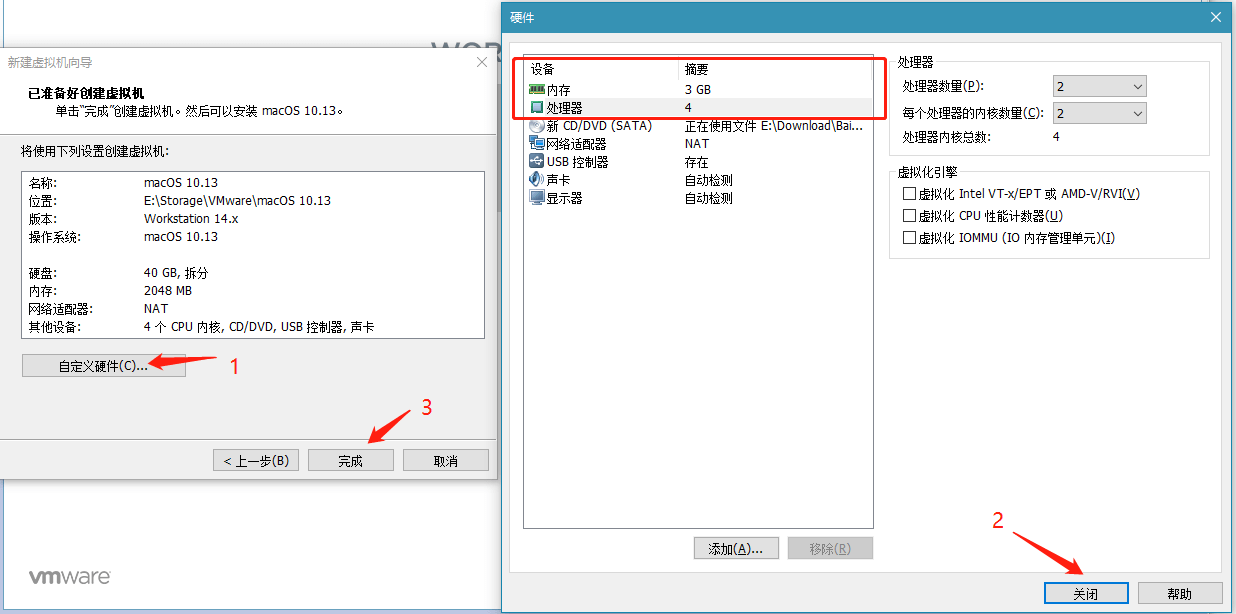
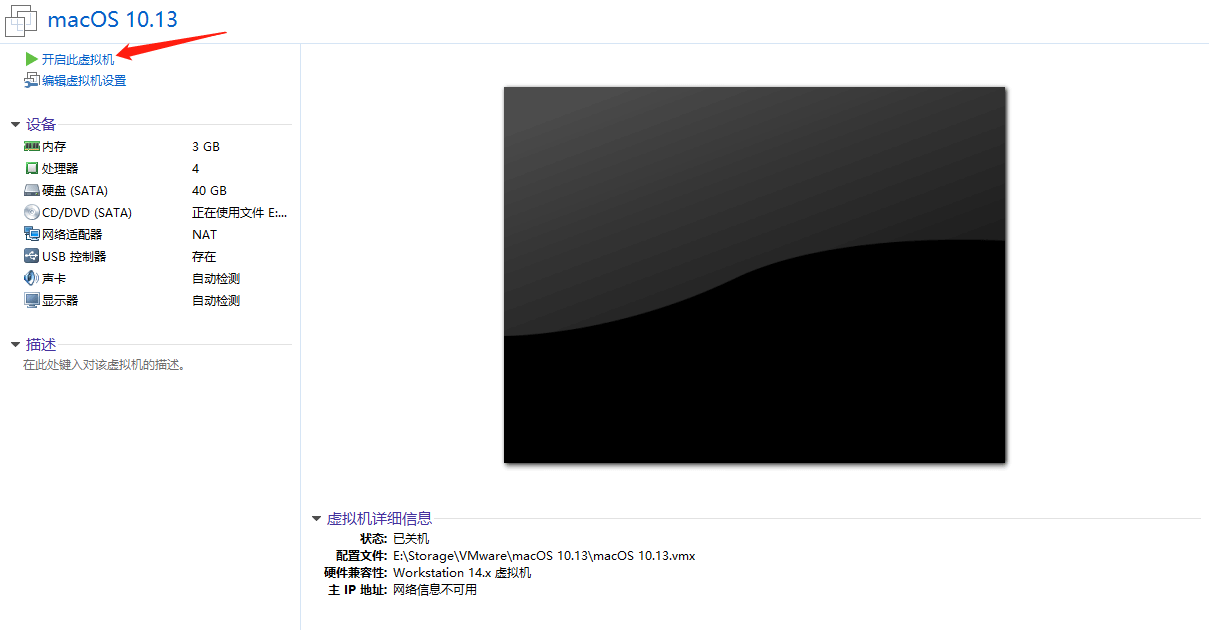
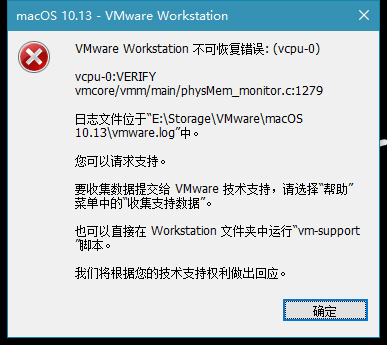
正常情况下,初次开启此虚拟机后会出现如下图的错误,unlocker 的开发者给出了解决方法:找到并打开安装目录下的 XXXX.vmx 文件,使用记事本打开后,在 smc.present = “TRUE” 后添加以下代码后保存,问题即可解决。
1
smc.version = "0"
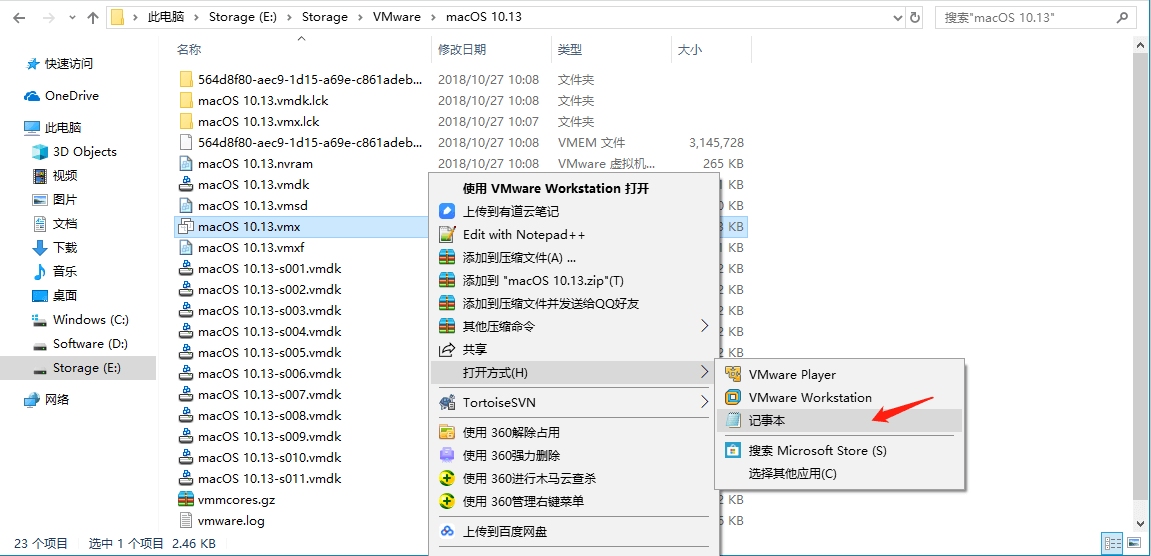
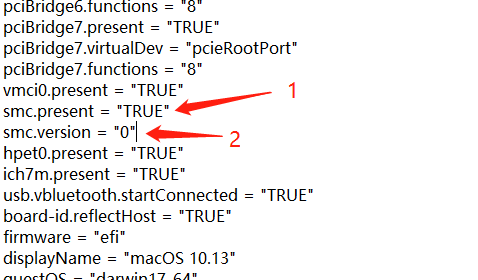
按上图修改安装文件后,再次点击开启此虚拟机,即可开始初次开机时系统的安装过程。
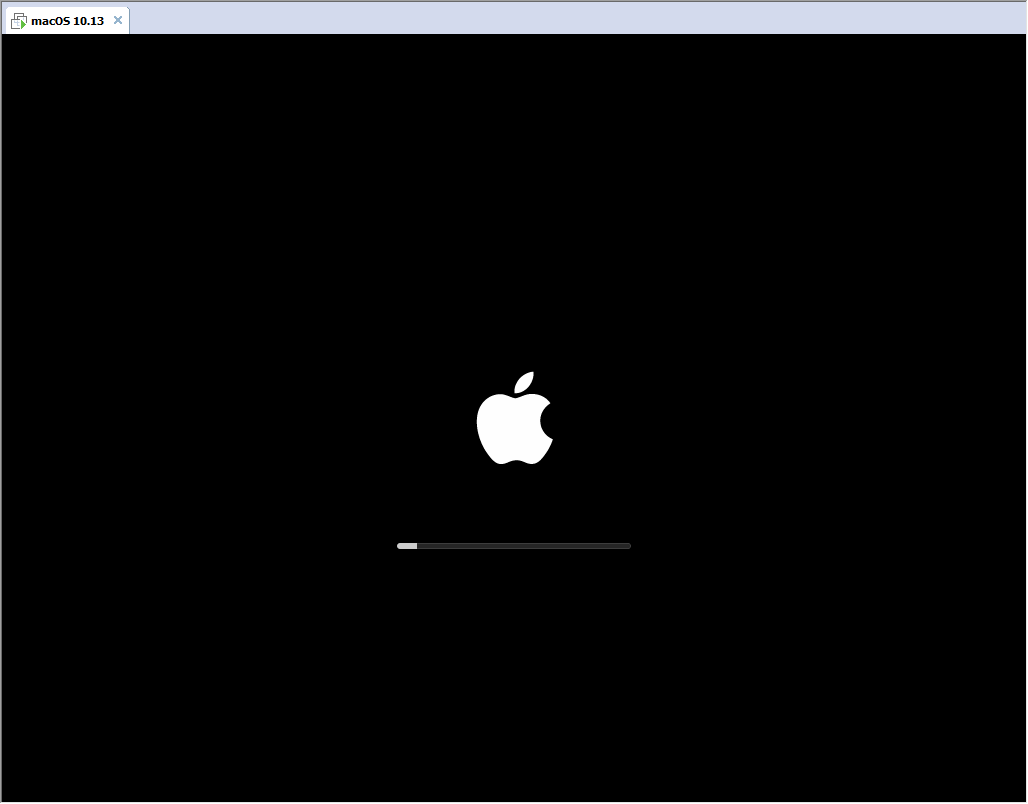
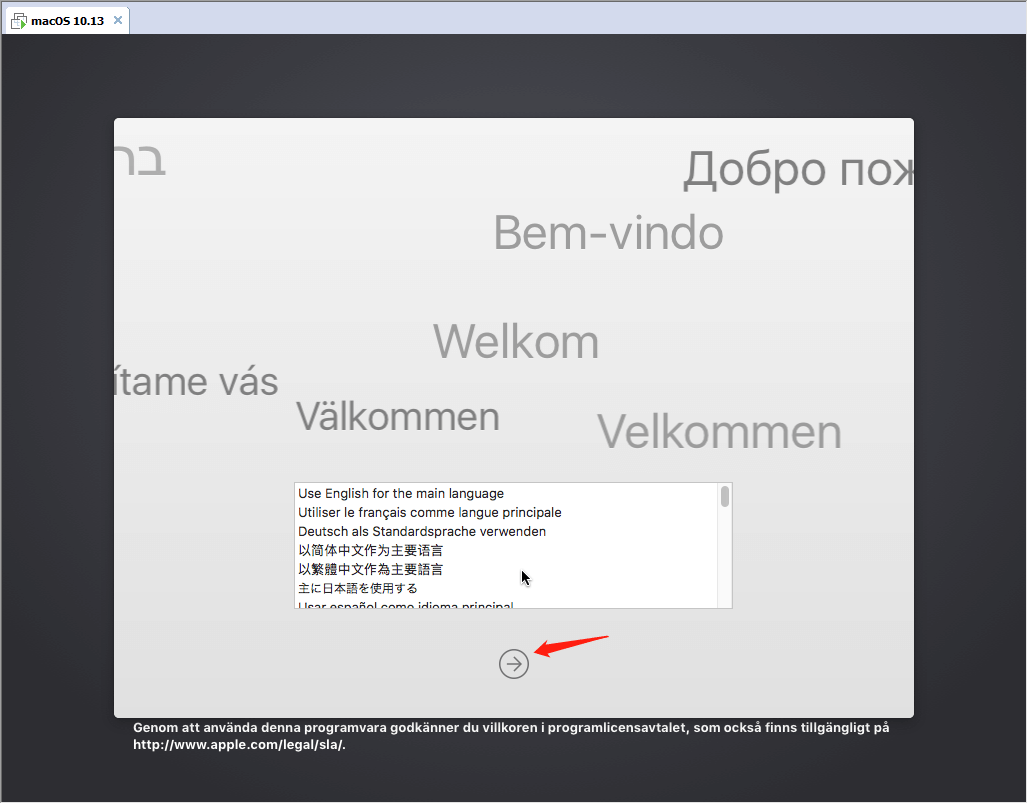
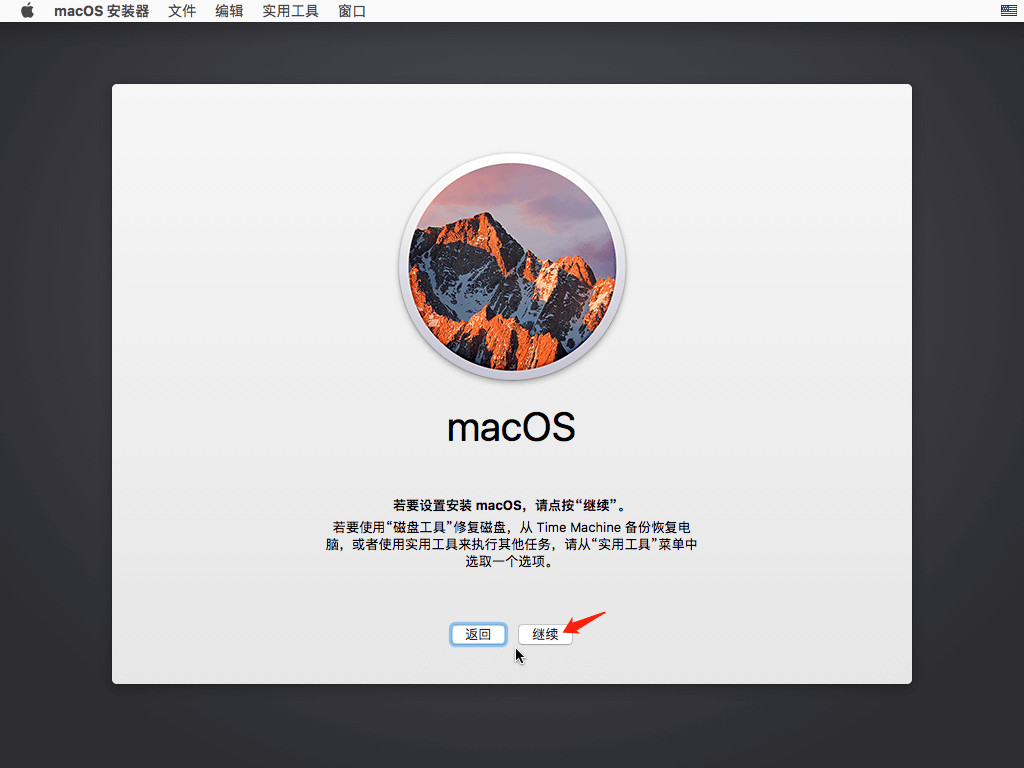
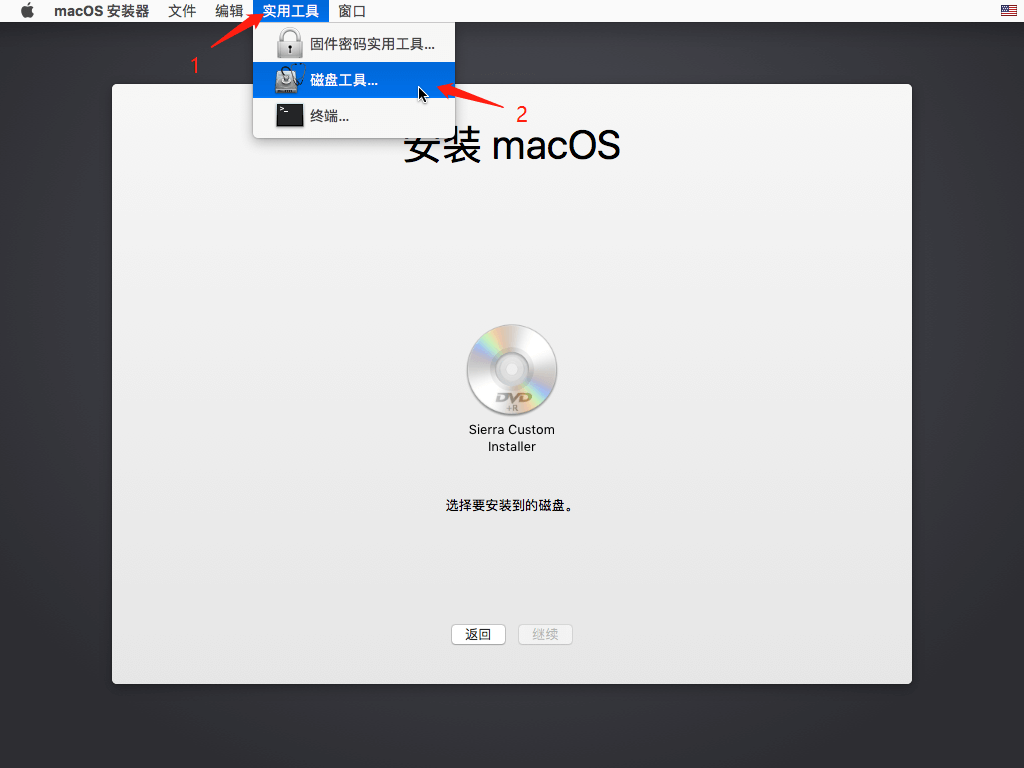
安装时会出现上图中的情况,只有一个磁盘。为了文件管理方便,我将磁盘抹掉并改名,然后将系统安装在新出现的磁盘上。点击继续后就是系统的安装过程,静候佳音。
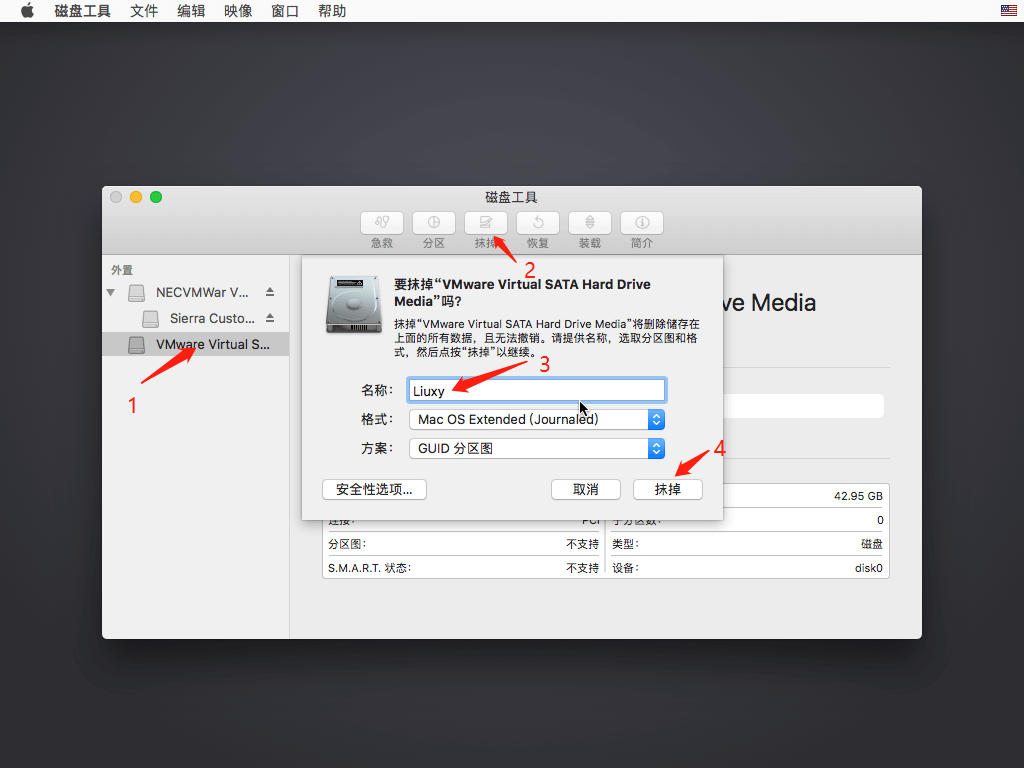
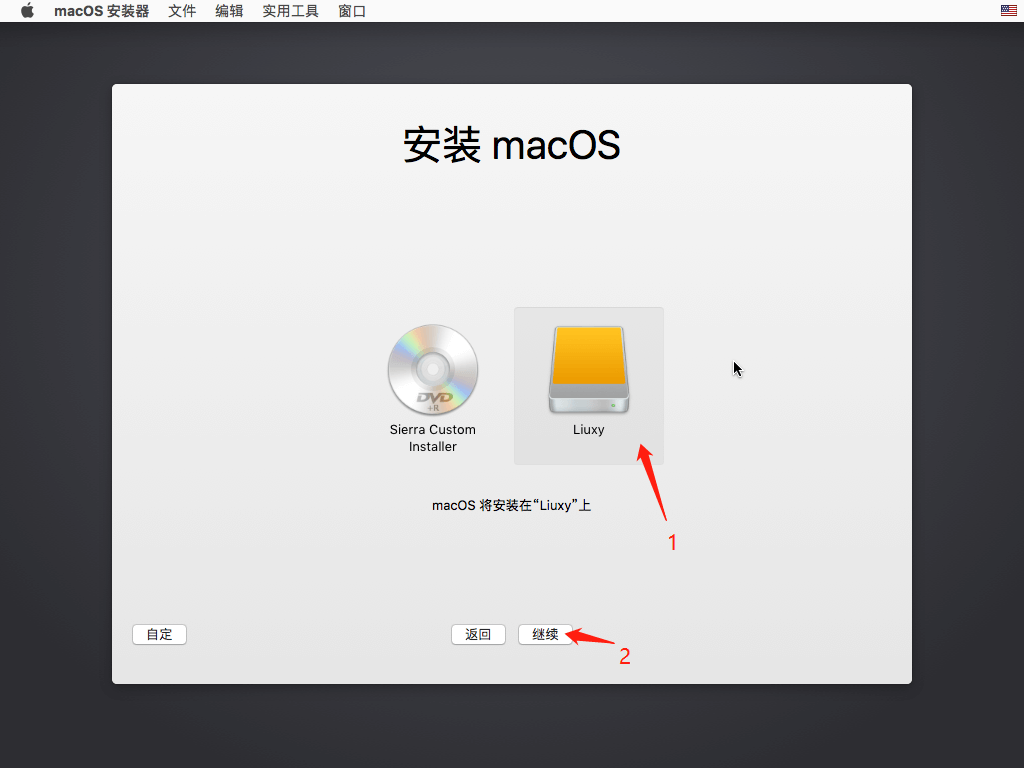
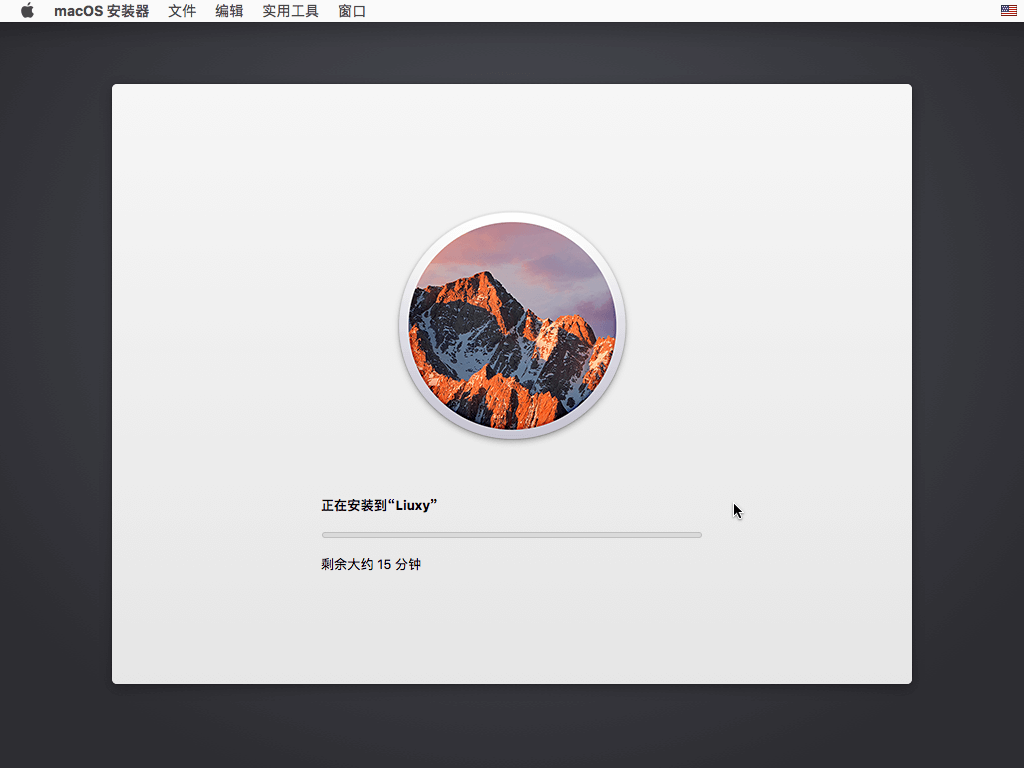
接下来就是系统的一些基本设置。
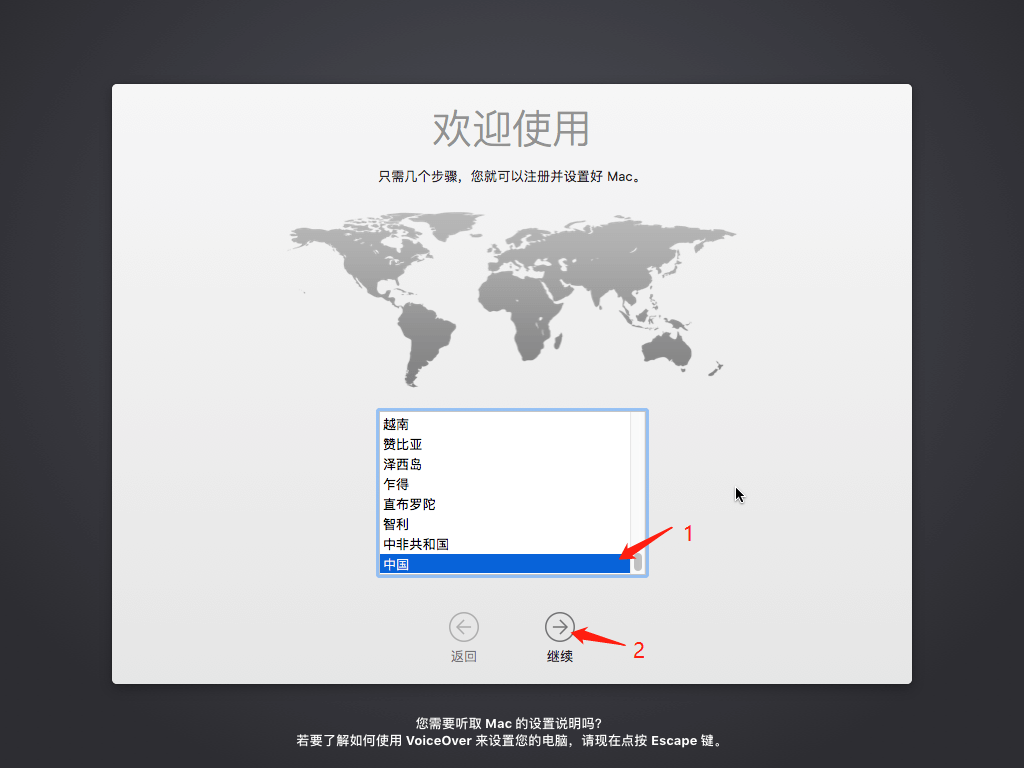
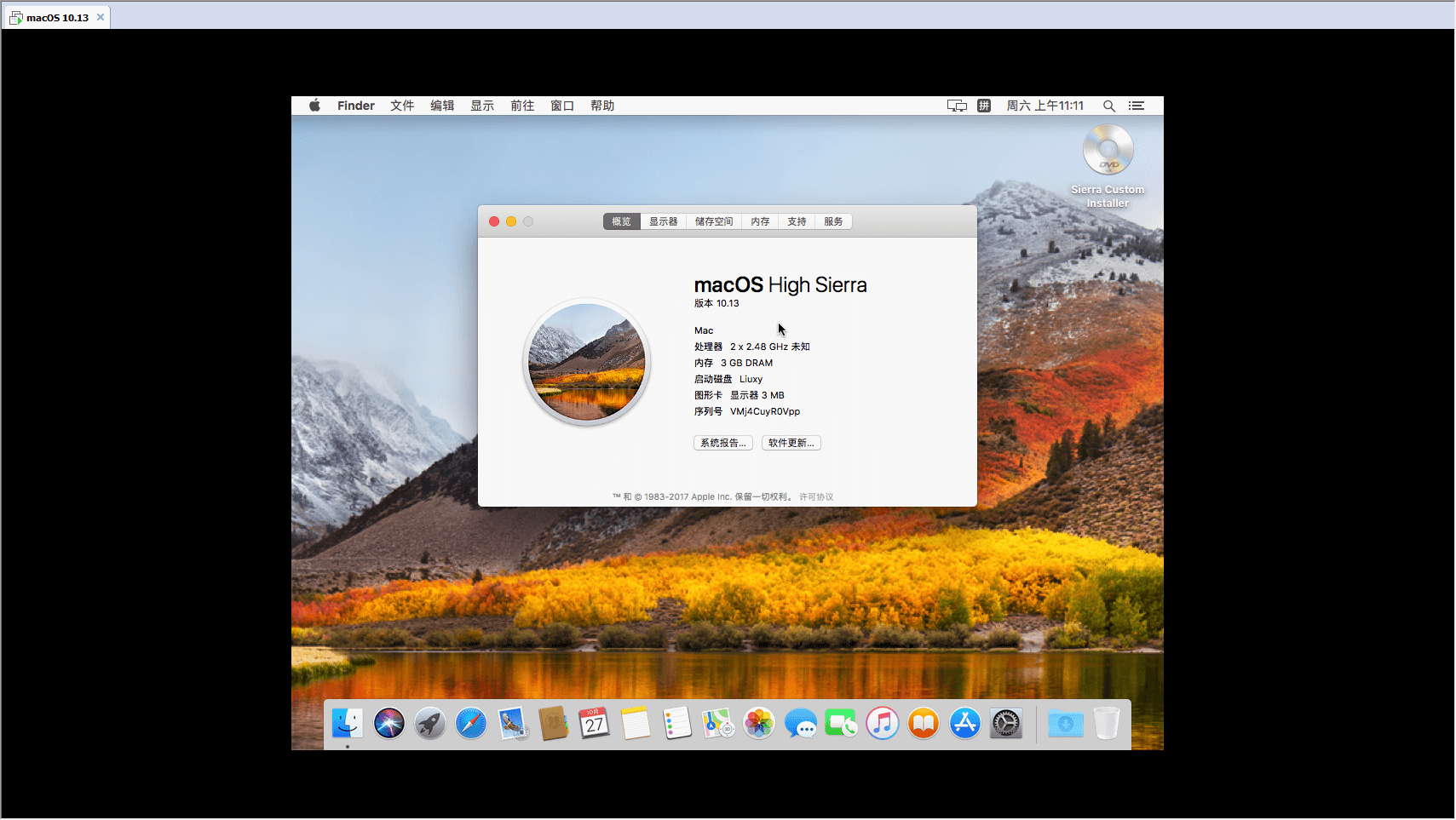
¶3、安装 VMware Tools
VMware 中安装 VMware Tools 后,可支持自由拖拽的功能,鼠标也可以在虚拟机与主机之前自由移动(不用再按 Ctrl + Alt),且虚拟机屏幕也可以全屏了,好处多多。
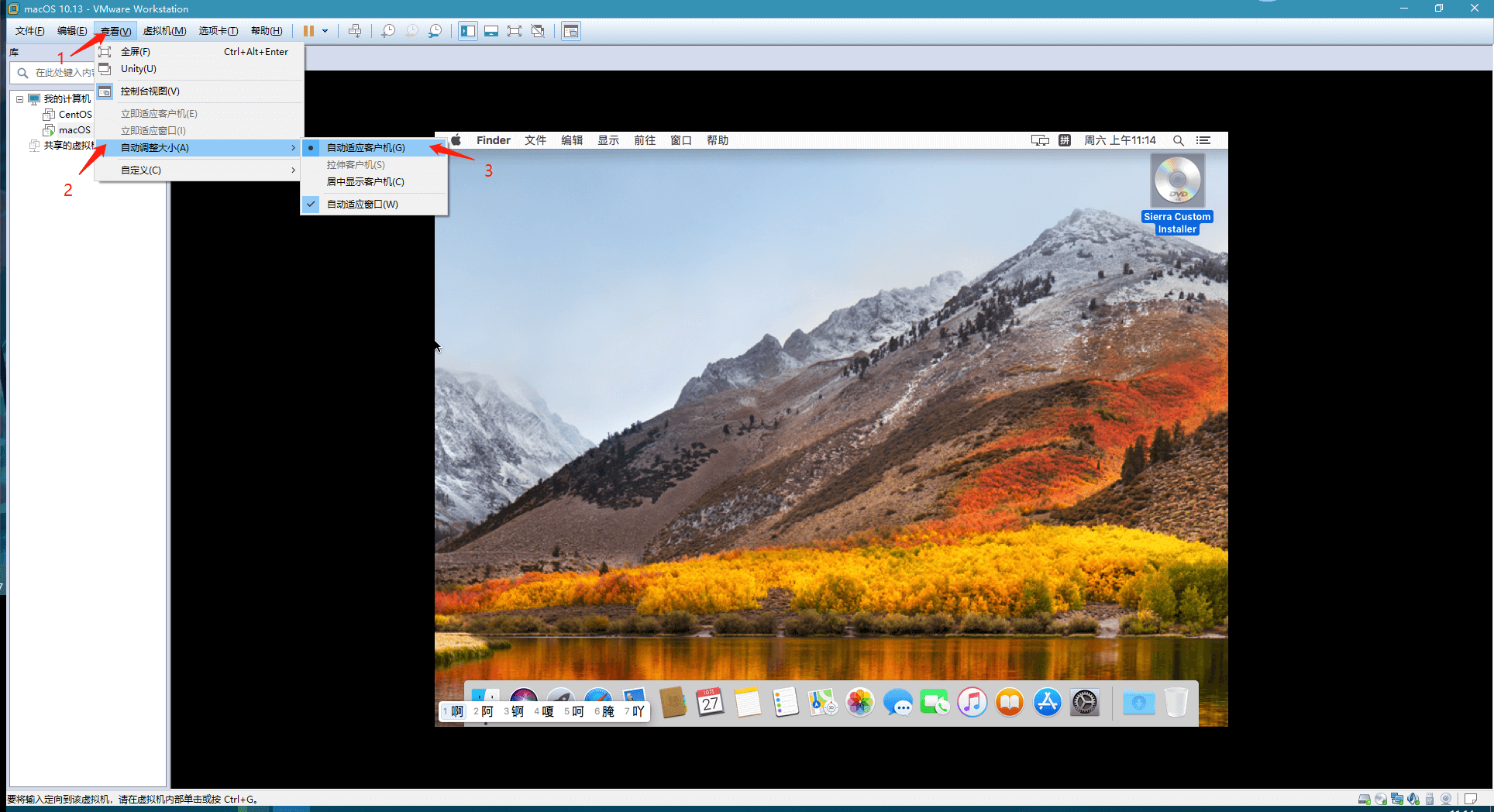
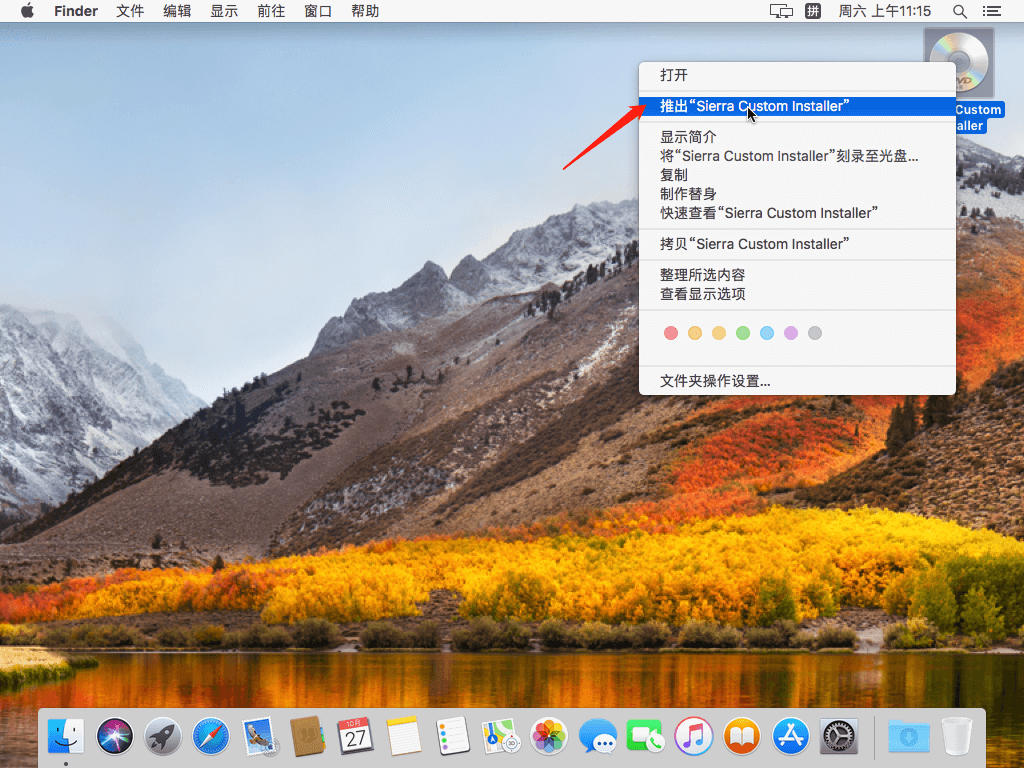
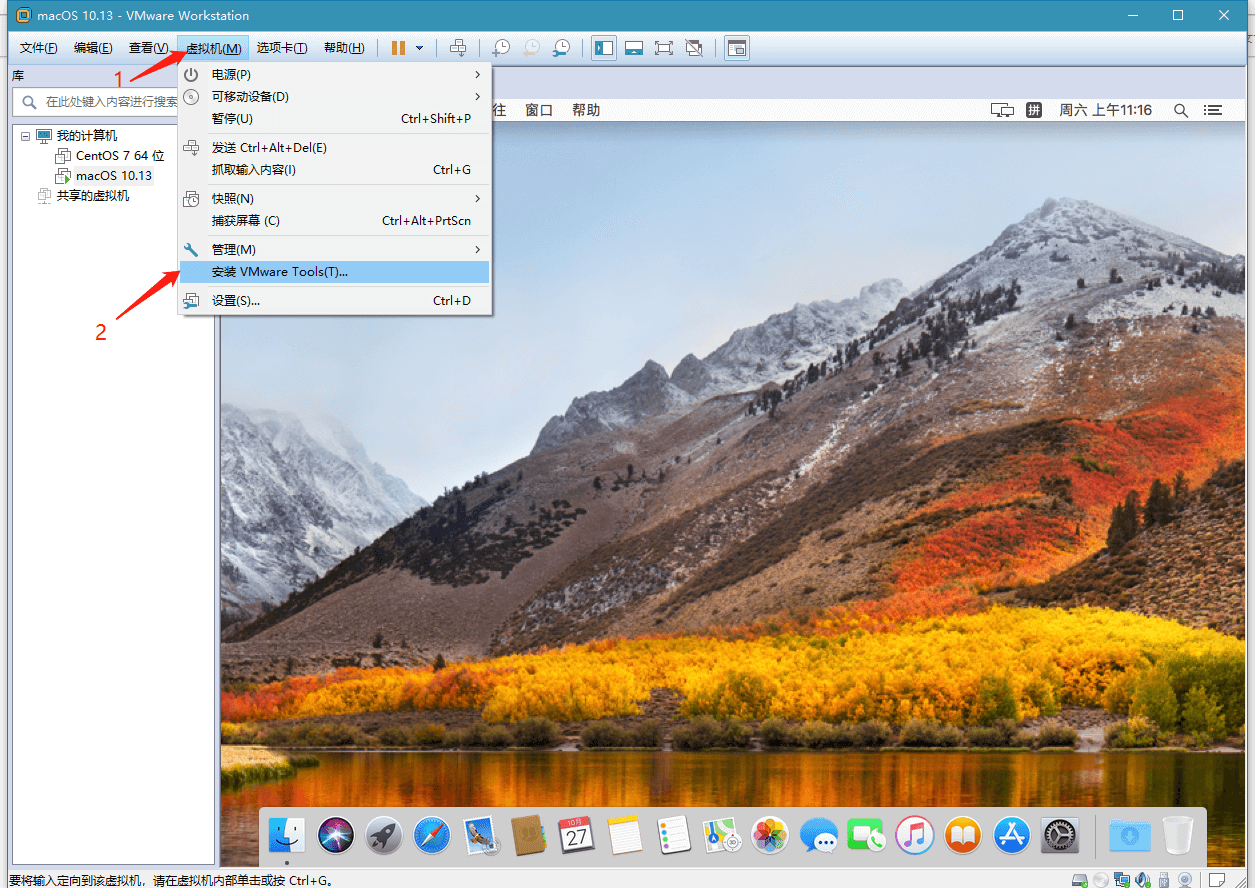
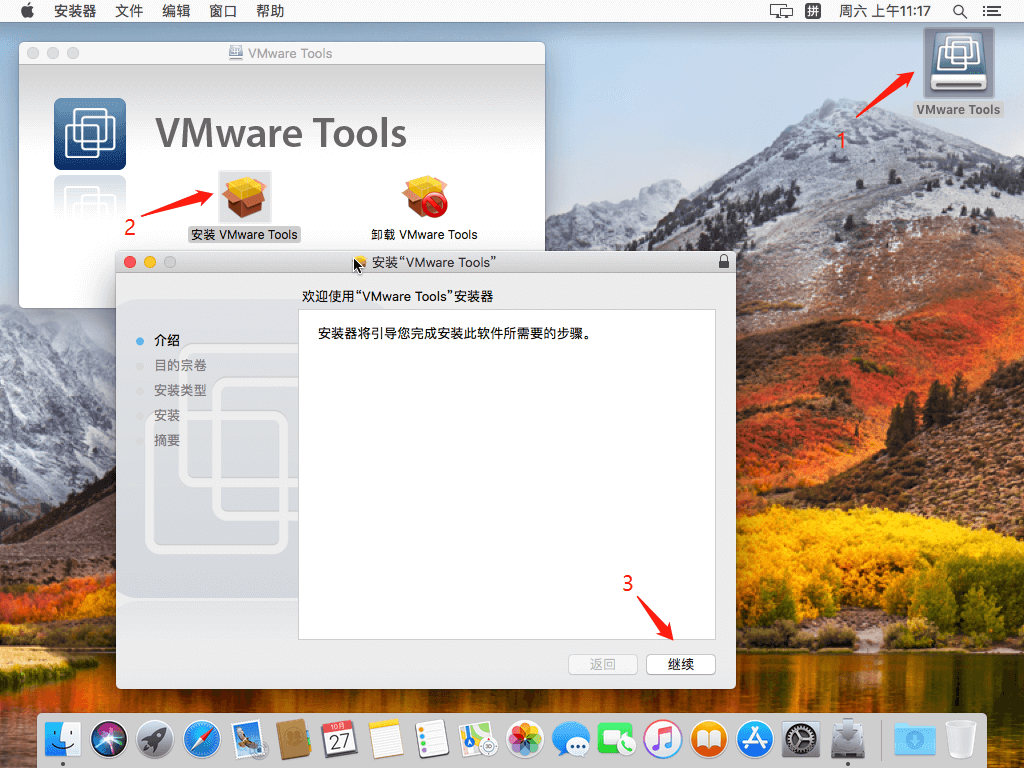
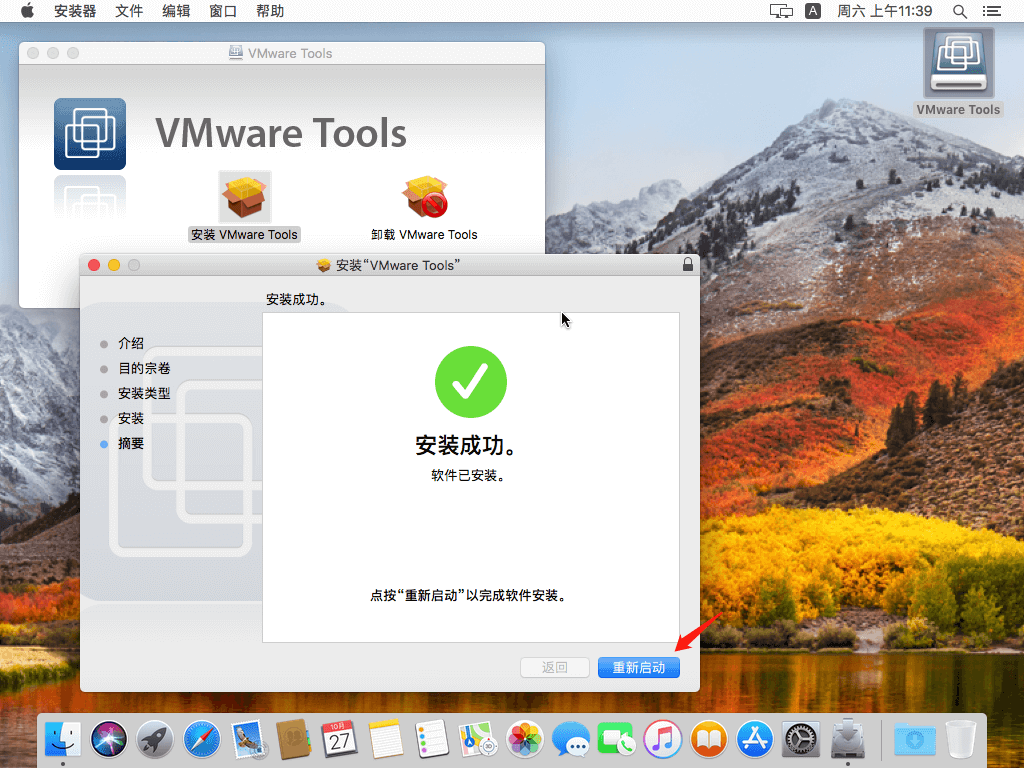
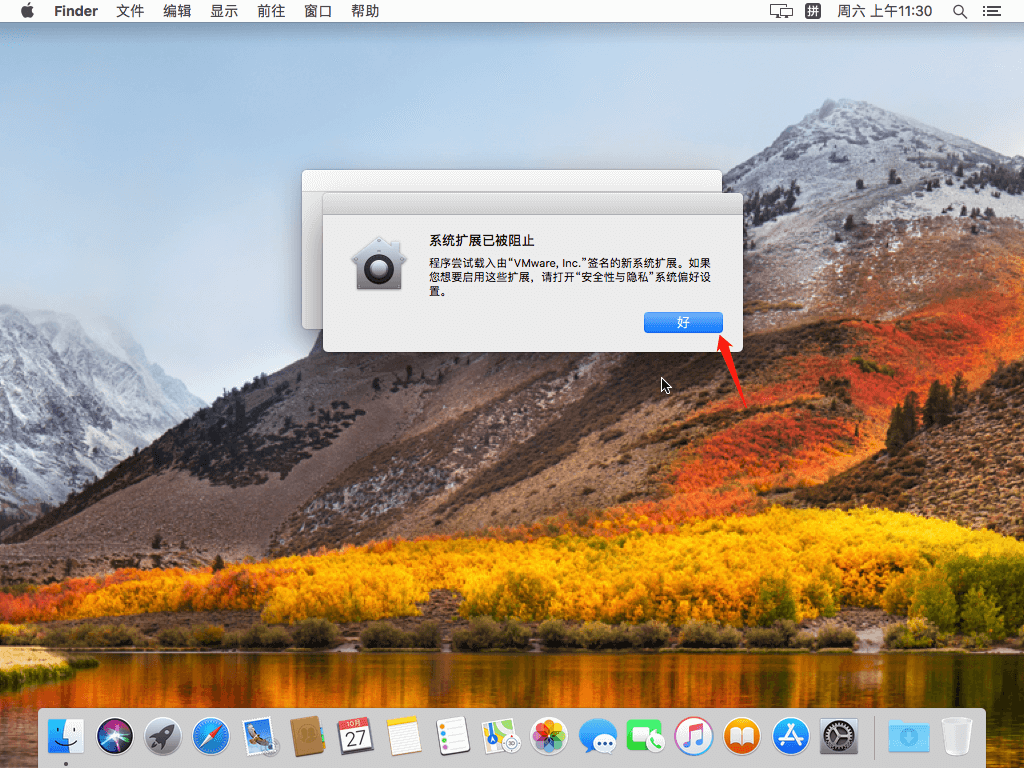
安装完成后重启,会报错 - 系统扩展已被阻止,按照图片顺序设置,允许载入该系统软件。
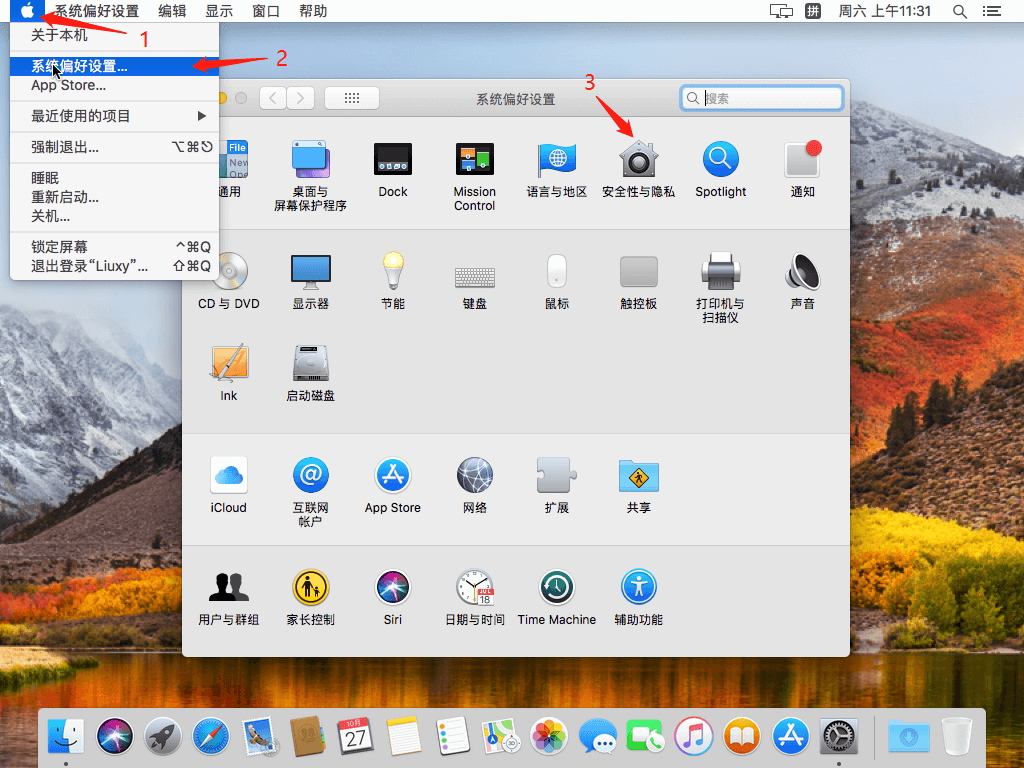
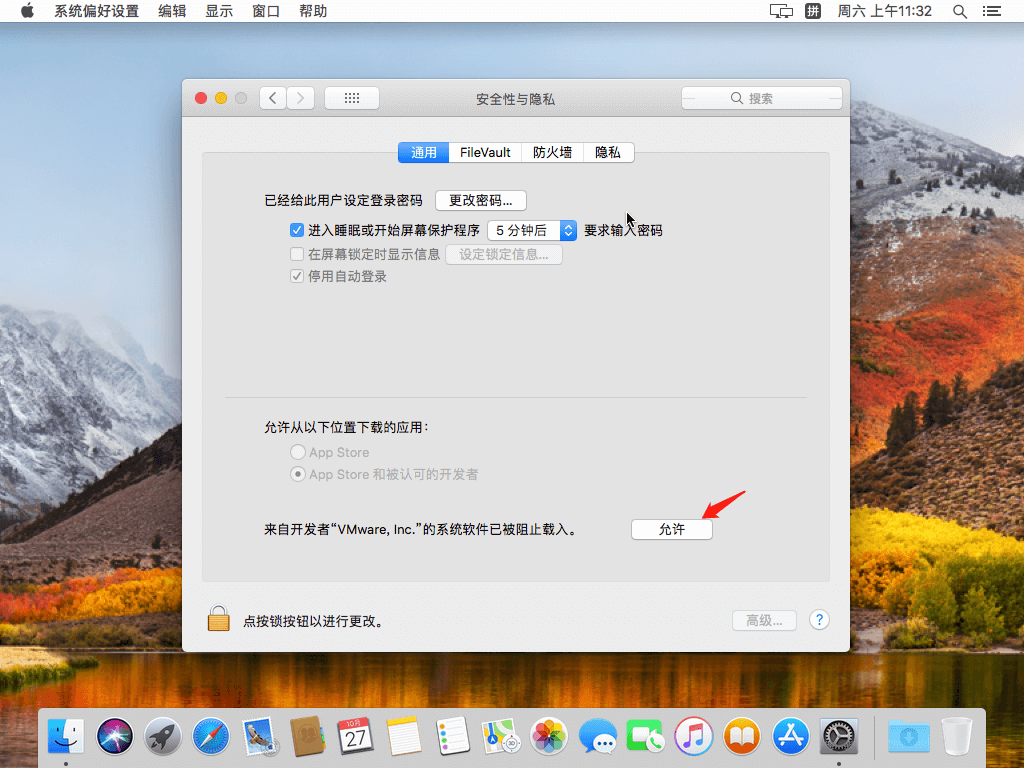
允许载入后按上述步骤重新安装 VMware Tools。
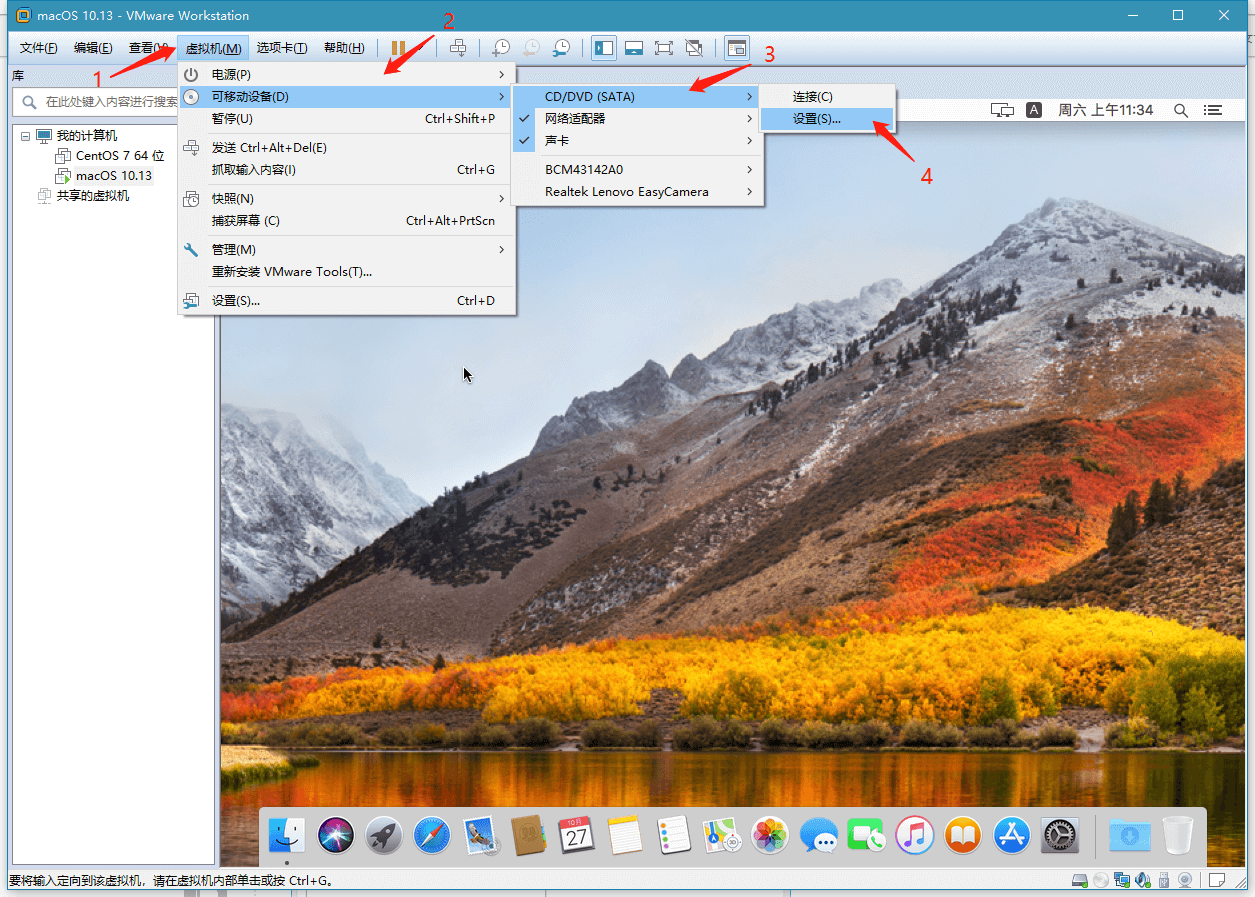
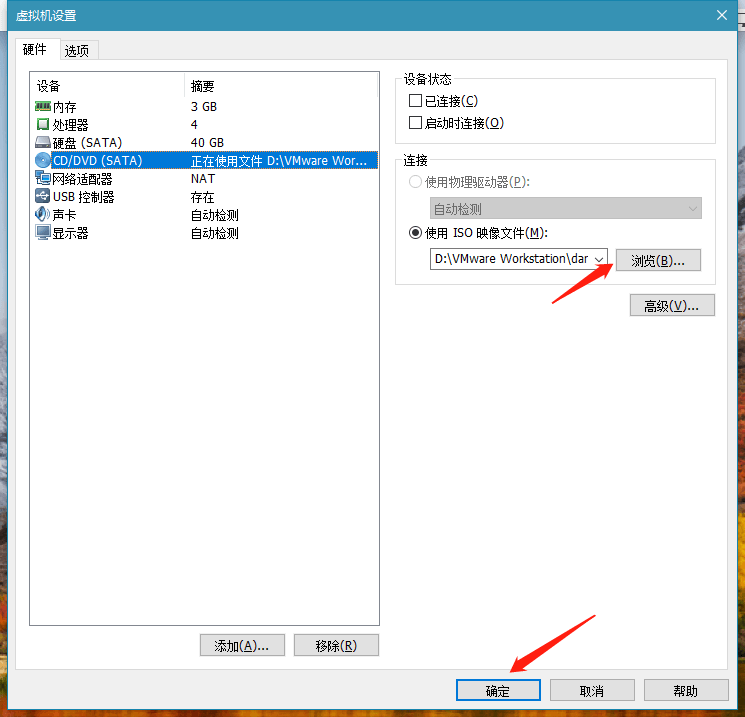
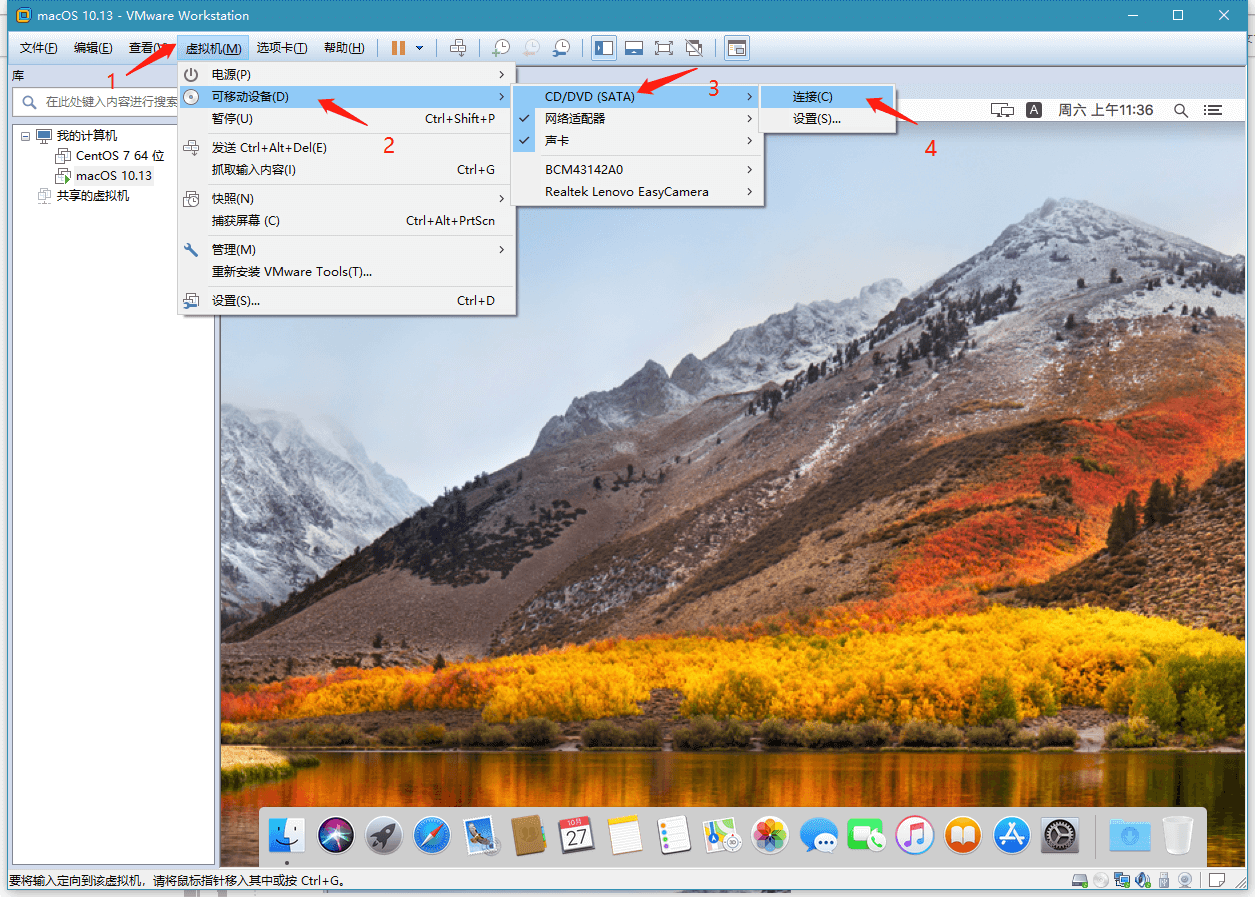
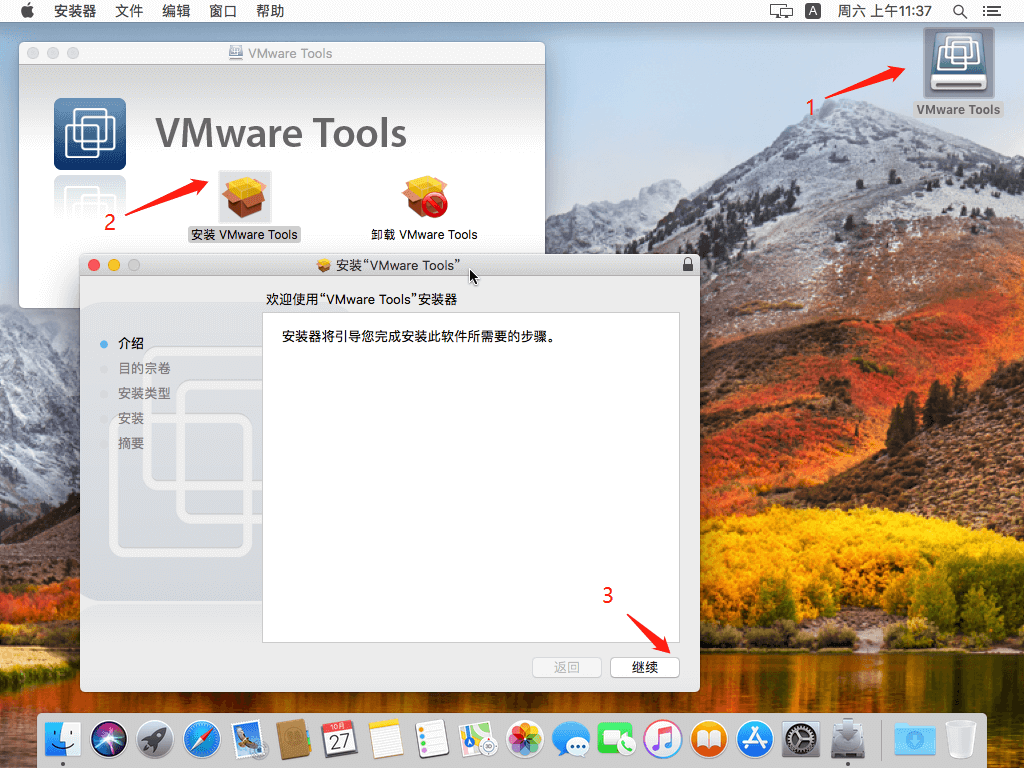
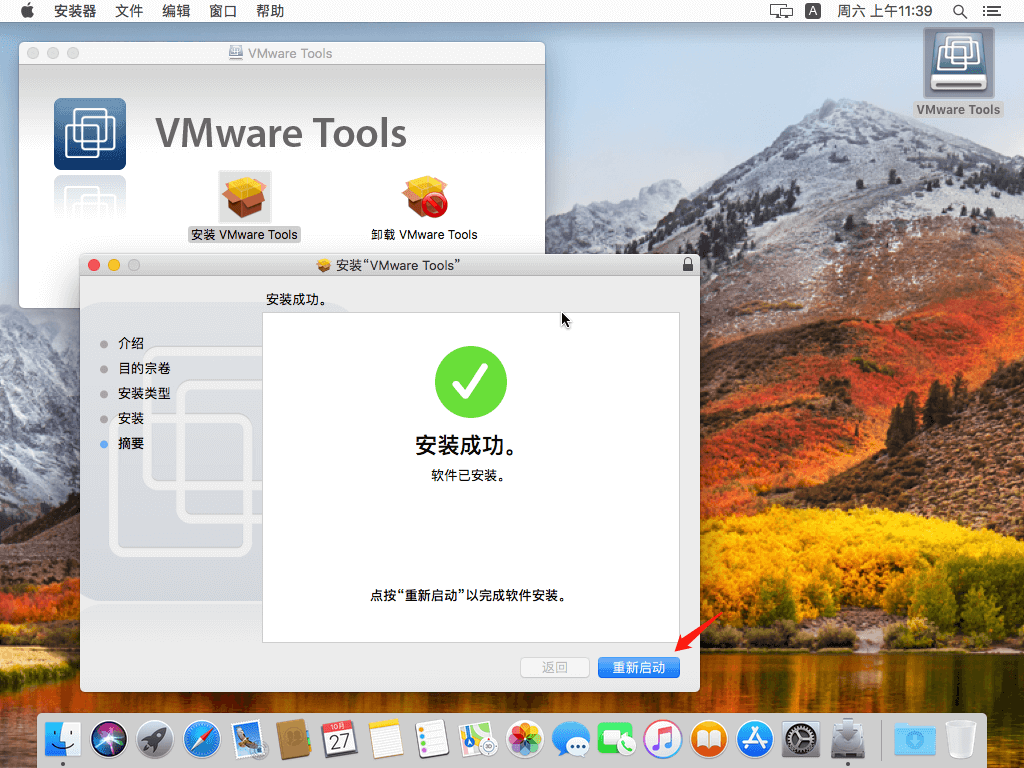
安装完成后重启,按下图推出“ VMware Tools ”,这样桌面就很干净了。
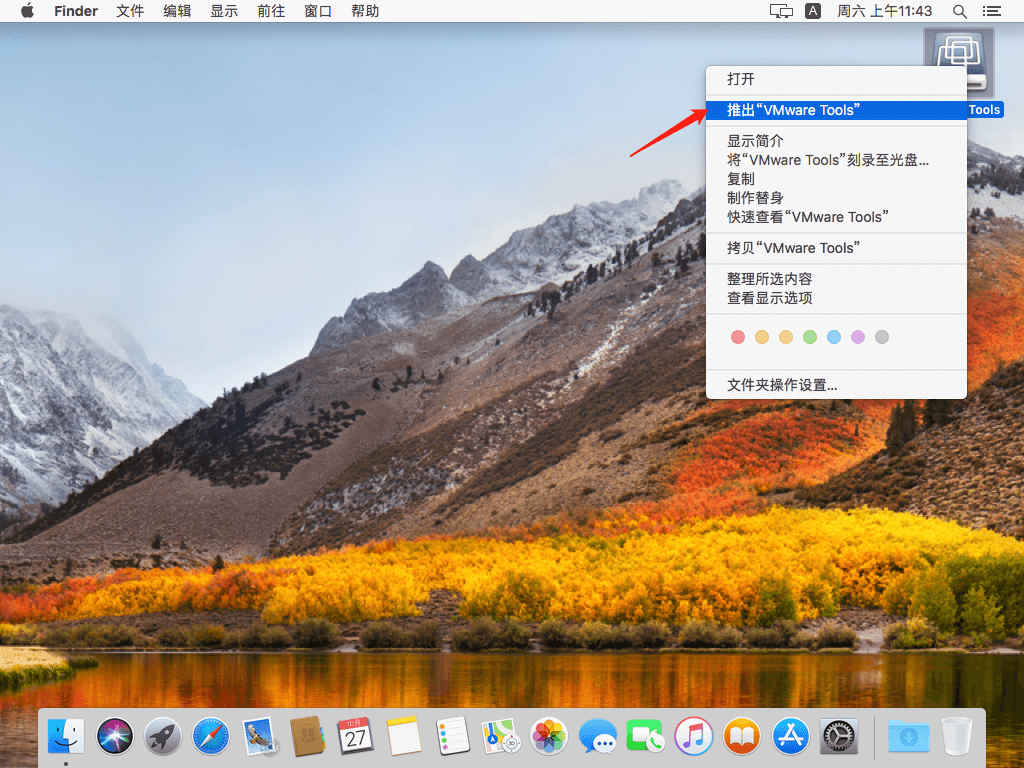
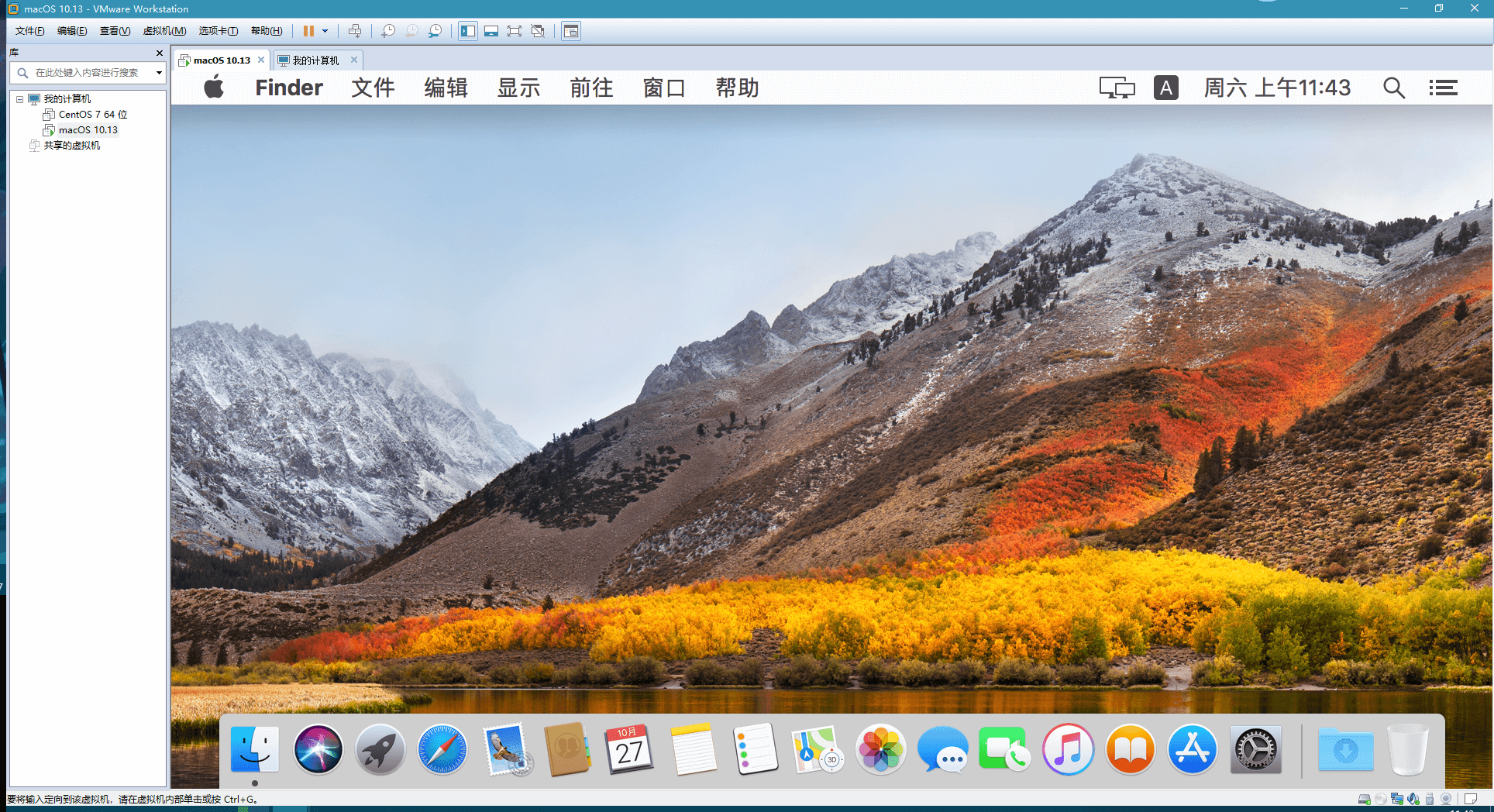
注意
- unlocker 的储存路径不要有中文字符,否则会安装失败,而且没有失败的提示;
- 有什么问题可以多重启,多百度。
- 如果系统可以使用,尽量不更新;